Steam remains one of the most popular ways to play indie games on the PC. Despite being widely used, there are many Steam gamers who find that they aren’t as up-to-speed on the various inner workings of the Steam client as they’d like to be. While there are dozens of different ways to improve your overall Steam experience, not all of them are simple and unobtrusive.
So, we’ve compiled a list of five basic, easy to complete tips and tricks that you can use to make the most out of Steam!
1. How to Backup Games on Steam

The Steam Cloud may automatically backup files, but there are limitations to this feature. If you want to be on the safe side, you can manually back up installed games on your Steam library. This can be a pain if you want to backup everything, but it’s nevertheless useful for protecting your go-to Steam games. If you want to be on the safe side and prepared for the worst, you can manually backup games.
To manually backup games on Steam, complete the following steps:
- Open Steam
- Navigate over to Steam > Backup and Restore Games > Backup currently installed programs
- Right-click on the game you wish to backup and hit “Next”
- Choose a folder to save your backups to (make sure there’s enough disk space) and hit “Next”
- After the file saves, you can either open up the backup file to double-check everything went
through, or simply hit “Finish” to complete the process
Should you need to restore your
2. How to Add Non-Steam Games to Your Library

Did you know that you can add games
To add non-Steam games to your Steam library, you will need to complete the following steps:
- Open Steam Head to Games > Add a Non-Steam Game to My Library
- Browse through the pop-up and select the game(s) you wish to add
If you want to set a custom image for the game you’ve just added, you can do so by navigating over to your Library’s grid view and right-clicking on the game. From there, select “set custom image” and add the image of your choice.
3. How to Broadcast Your Game on Steam
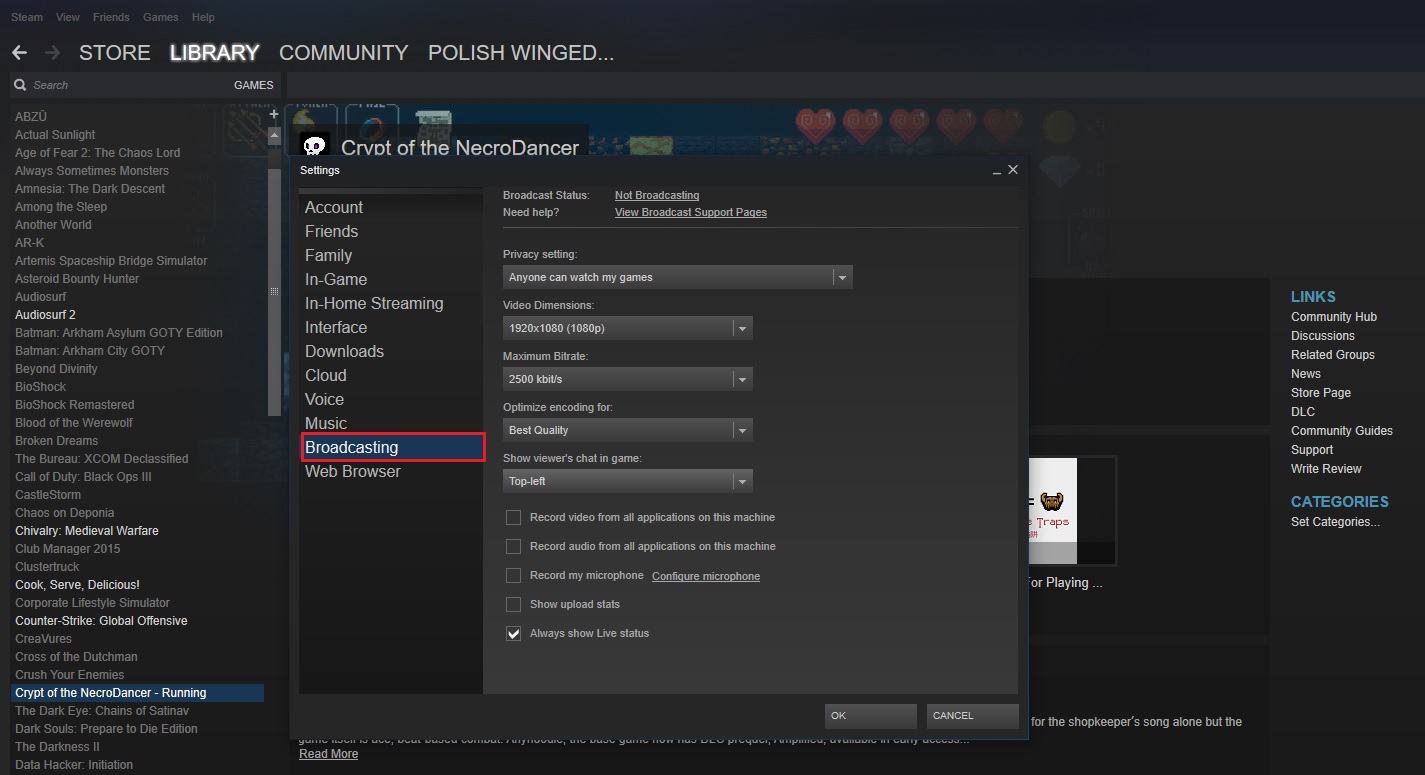
Say you want to get into game broadcasting but aren’t quite ready to make the jump over to Twitch just yet. You can actually broadcast your games directly through the Steam client. This is useful if you want to share a gaming experience with one of your Steam friends, or you simply want to test out your PC’s streaming capabilities.
To broadcast on Steam, complete the following steps:
- Open Steam Head to Steam > Settings > Broadcasting
- Adjust the Privacy setting to specify who is allowed to view your Broadcasts
- Save your adjusted Settings
- Open the game you wish to Broadcast, and the game should begin to Broadcast automatically
- (Optional) Have a friend or family member check the Broadcast quality from another PC and provide feedback to help you fine-tune your Broadcast settings
Note that you can always go back in and adjust your Broadcast settings, or switch off Broadcasting when you want to keep things to yourself. You know, like when you're playing those lewd games!
4. How to Batch Install/Uninstall Games on Steam
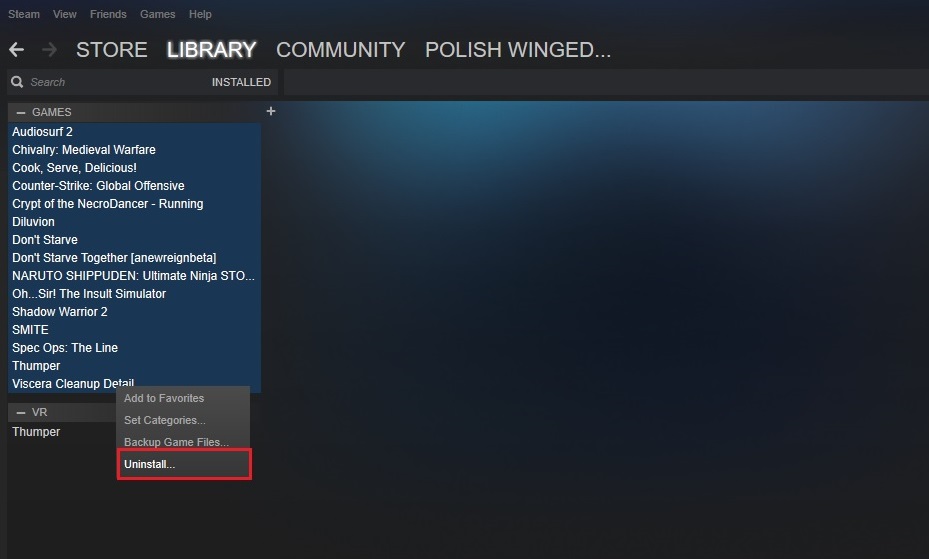
Let’s say you’re one of those Steam users who cannot help but snatch up the regular Winter/Summer Sale deals. What happens when a year or so passes, and you want to clean up your Steam library of games you have no desire to play? Well, you can always batch uninstall the games. Or if you’ve just migrated computers, you can batch install as well.
To batch install/uninstall games on Steam, complete the following steps:
- Open Steam Open your Library in Detail or List View
- Select the games you wish to install/uninstall by holding Control + left-clicking each game
- When you’ve selected your desired games, right-click and select the Install option, or to rid yourself of these games select the Delete Local Data option.
Keep in mind that whenever you plan to batch install games, make sure you've designated the correct folder (if you install games across multiple locations/HD/SSD), and check to see if you have enough space available.
5. How to Share Steam Games with Family and Friends
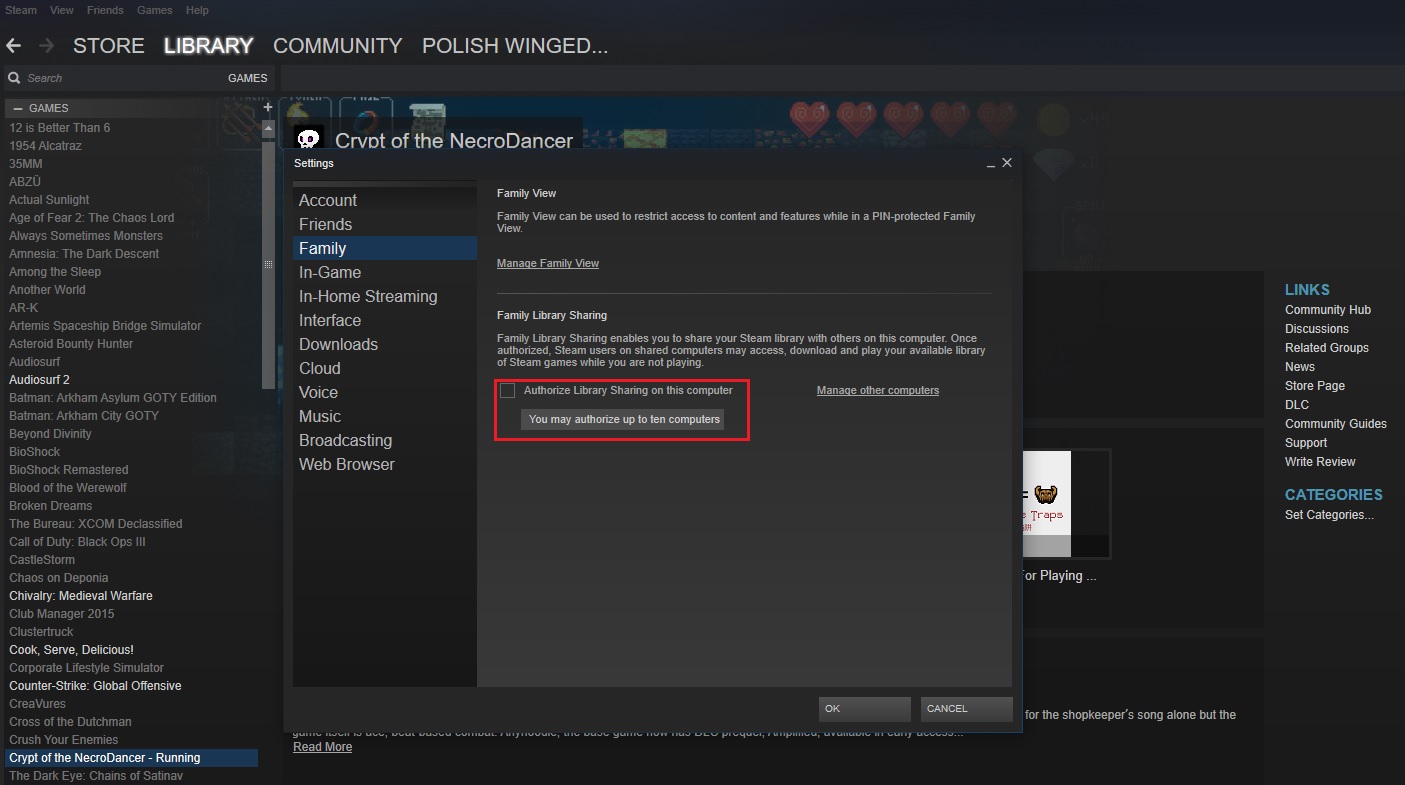
Let’s say you’ve amassed a sizeable Library of indie games on Steam, and wish to share them with your friends/family. Well, there is indeed a way to share your Steam Library with up to 5 separate accounts and 10 approved devices.
However, it requires a few more steps than some of the other tips on this list. This is because Steam Guard must be enabled on your account, and the accounts you wish to share with, before you can proceed.
To share your Steam Library, complete the following steps:
- Open Steam on the computer you wish to share with and sign in to your account
- Head to Steam > Settings > Family, then check the box next to “Authorize Library Sharing on this computer”
- Select the account you wish to authorize for Family Sharing (designated by the person’s Steam ID)
- Sign out of your Steam account, then have the designated user sign into their Steam account to check if your Library has successfully been shared
These are just five simple steps to help you make the most out of Steam. If you’re already familiar with the five listed tips, be sure to check back, as we’ll be posting an advanced tip guide during the first week of February.
Have questions? We have answers! Ask your questions in the comments below, and we’ll be more than happy to help you out.




