If you want to chat with your friends while gaming on Steam Deck, Discord is a great option. Sure, you could use it on your phone, but it’s also possible to use Discord on Steam Deck so that you can use USB headsets and fancier microphones. For the steps below to learn how to install Discord on Steam Deck so you can get to chatting.
How to install Discord on Steam Deck
To install Discord on Steam Deck, we’re going to need to make use of the Steam Deck’s Desktop mode, accessed from the device’s power menu (full instructions here).
In Desktop mode

Once you’re in Desktop mode, open the Discover store and search for Discord. Select the install button.
Once Discord is installed, open it up (select the Steam Deck icon in the bottom left of the taskbar and search for Discord).
With Discord open and logged in, you’ll want to make a couple of adjustments to ensure it runs as smoothly as possible on Steam Deck. Open the Discord settings via the cog icon in the bottom left.

In the Appearance tab, swap Message Display to Compact.

In the Linux Settings, make sure Minimize to Tray is turned off. This is because when you’re in Gaming Mode, there won’t be a tray to minimize to.
If you’re planning to use the Steam Deck’s built-in microphone to chat, you should also swap the Input Device under Voice & Video to Echo-Cancel Source. Otherwise, choose your connected headset or microphone.

Next, we need to add Discord to Steam so that you can launch it in Gaming mode. Search for Discord in the Steam Deck menu again and right click on the icon. Choose Add to Steam from the menu.
Close Discord and restart the console or double tap the Return to Gaming Mode icon.
In Gaming mode
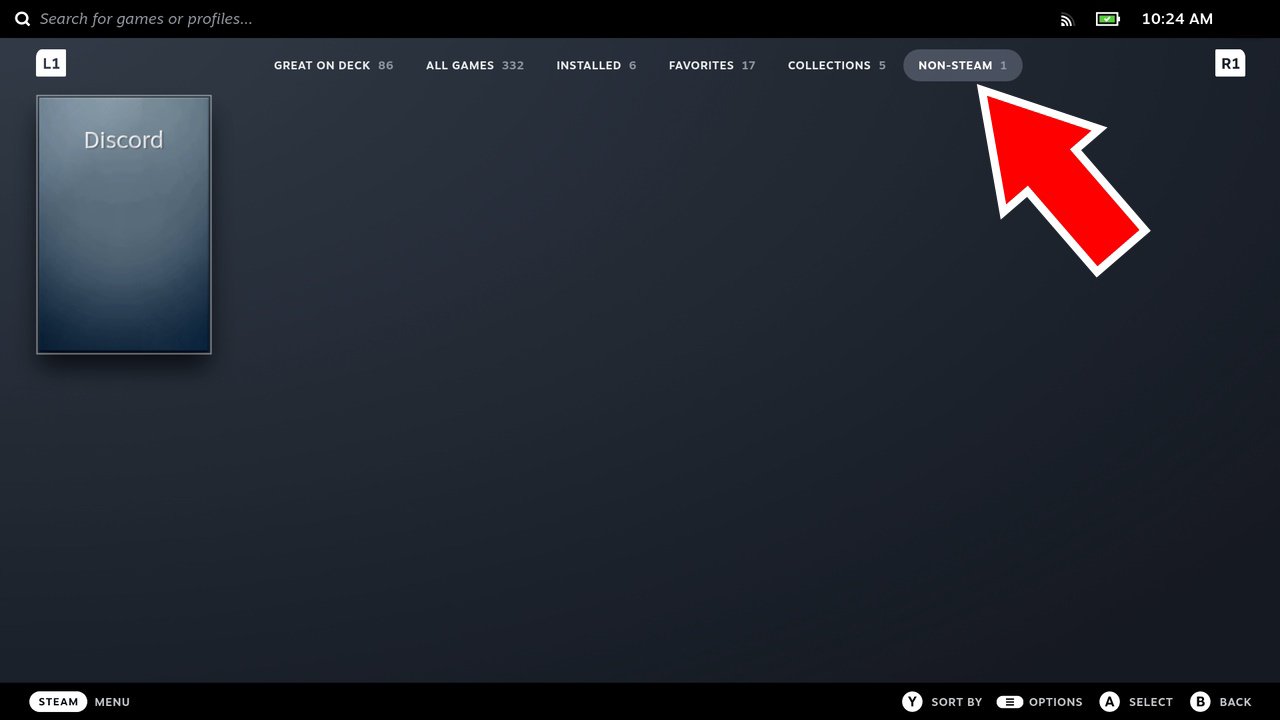
Once you’re back in Steam, open your Library and swap to your Non-Steam library. Here’s where you’ll find Discord available to launch.
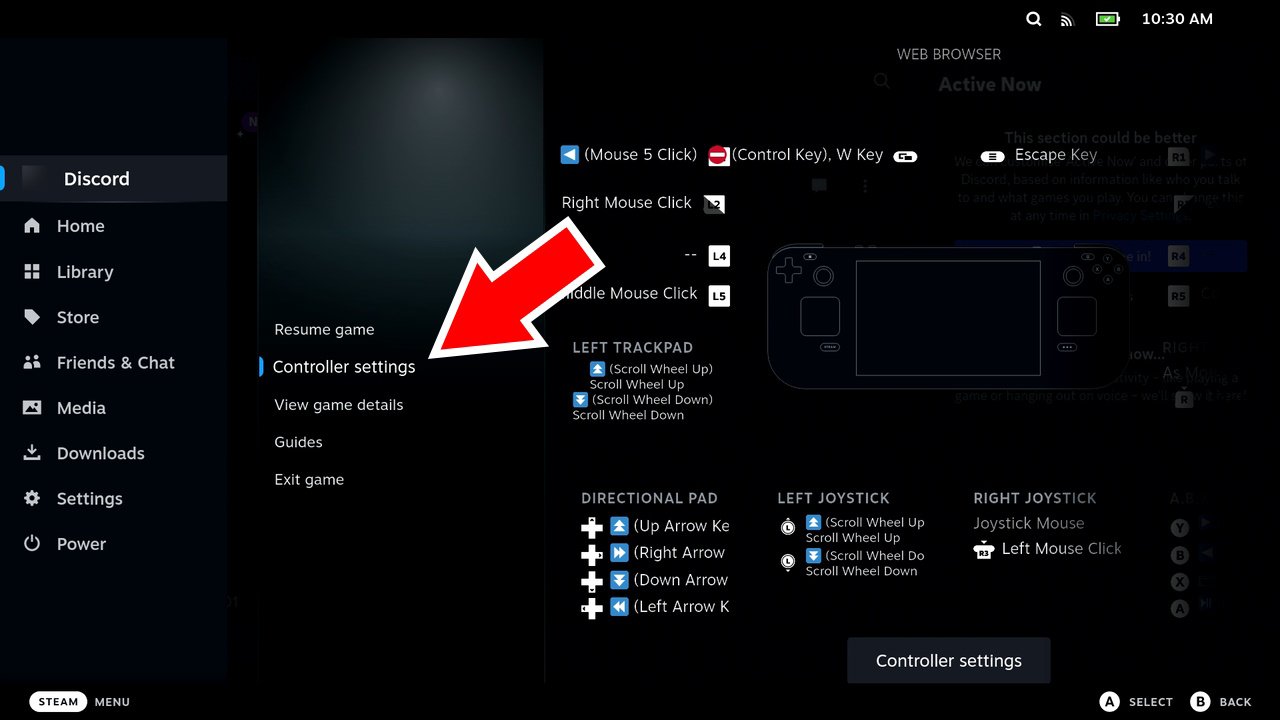
Once Discord is running, you’ll be able to control it easily with mouse and keyboard, but if you plan to use Discord in handheld, we recommend pressing the Steam button and opening up Controller Settings. Swap to the Web Browser preset to make navigating Discord with the Steam Deck much easier.
To launch another game, press the Steam button and open your library.

When you run another game, Discord will continue to run at the same time. You can swap back to Discord as needed by pressing the Steam button and selecting Discord in the menu on the left.
Discord occaisionally has some hiccups when running on Steam Deck at the same time as a game. If you're experiencing audio cutoffs, we recommend launching Discord after you start running the game you want to play.
How to add Discord art to Steam
If you want Discord to look a little more professional on your Steam Deck, you can also add custom artwork to the game's icon, library, and banner images. To do this, you'll need to load up Desktop mode and open Steam.

Here, access your library and look for Discord. You can then right click on the missing icon, banner, or library images to select add custom artwork for each. You can create your own images to the necessary dimensions from Discord's official branding art here, or rely on helpful Steam Deck owners who have already made art for Discord on Steam Deck.
Head to this Reddit page by user jimmychampagne on the Steam Deck's Firefox or Edge browsers to download the Discord artwork they've made for Discord (and Spotify if you install that as well).
When selecting custom art, you'll need to navigate to the downloads folder (home/deck/downloads) and select the file you're after.
And just like that, you’ve learned how to install Discord on Steam Deck. If you’re not lucky enough to have a keyboard to plug in when docked, make sure you also know how to bring up the on-screen keyboard on Steam Deck as well.




