Installing an M.2 SSD into your PS5 has been a long-promised feature since the console was announced, and now you can finally upgrade your storage with a lightning-fast new drive.
If you've already filled up your PS5's internal SSD then you can now expand that storage with your own M.2 SSD, as long as you have joined the beta program.
If you need to sign up to the beta software program on PS5 you can do so here, and after that it's a simple task of finding a compatible M.2 SSD, opening up your console and jamming it in the right slot. Ok, it's a little more complicated than that, here's what you need to know.
Specifications for M.2 SSDs compatible with PS5
The PS5 isn't like your usual PC build, despite Sony's insistence that you can crack it open and upgrade it like any other gaming PC. The internal measurements mean that on top of requiring a brand new standard of PCIe interface on the hardware end, you also need to fit it into slim gaps left over in the design phase of the PS5's internals. Luckily most SSDs are quite small, so you shouldn't have too much issue, but there are some hard dimensions and specifications your new M.2 SSD must hit to be compatible with a PS5. Here's the breakdown:
Interface: PCIe Gen4 x4 M.2 NVMe SSD
Capacity: 250GB – 4TB
Cooling structure: Using an M.2 SSD with your PS5 console requires effective heat dissipation with a cooling structure, such as a heatsink. You can attach one to your M.2 SSD yourself, either in a single-sided format, or double-sided format. There are also M.2 SSDs that have cooling structures (such as heatsinks) built in.
Sequential read speed: 5,500MB/s or faster is recommended
Module width: 22mm width (25mm width is not supported)
Form Factor: M.2 type 2230, 2242, 2260, 2280 and 22110.
These numbers can be found on retail listings for M.2 SSD devices. The first two digits refer to the width, the remaining digits to the length.
Socket type: Socket 3 (Key M)
Total size including cooling structure:
In millimeters: smaller than 110mm (L) x 25mm (W) x 11.25mm (H).
In inches: smaller than 4.33in (L) x 0.984 in (W) x 0.442in (H).
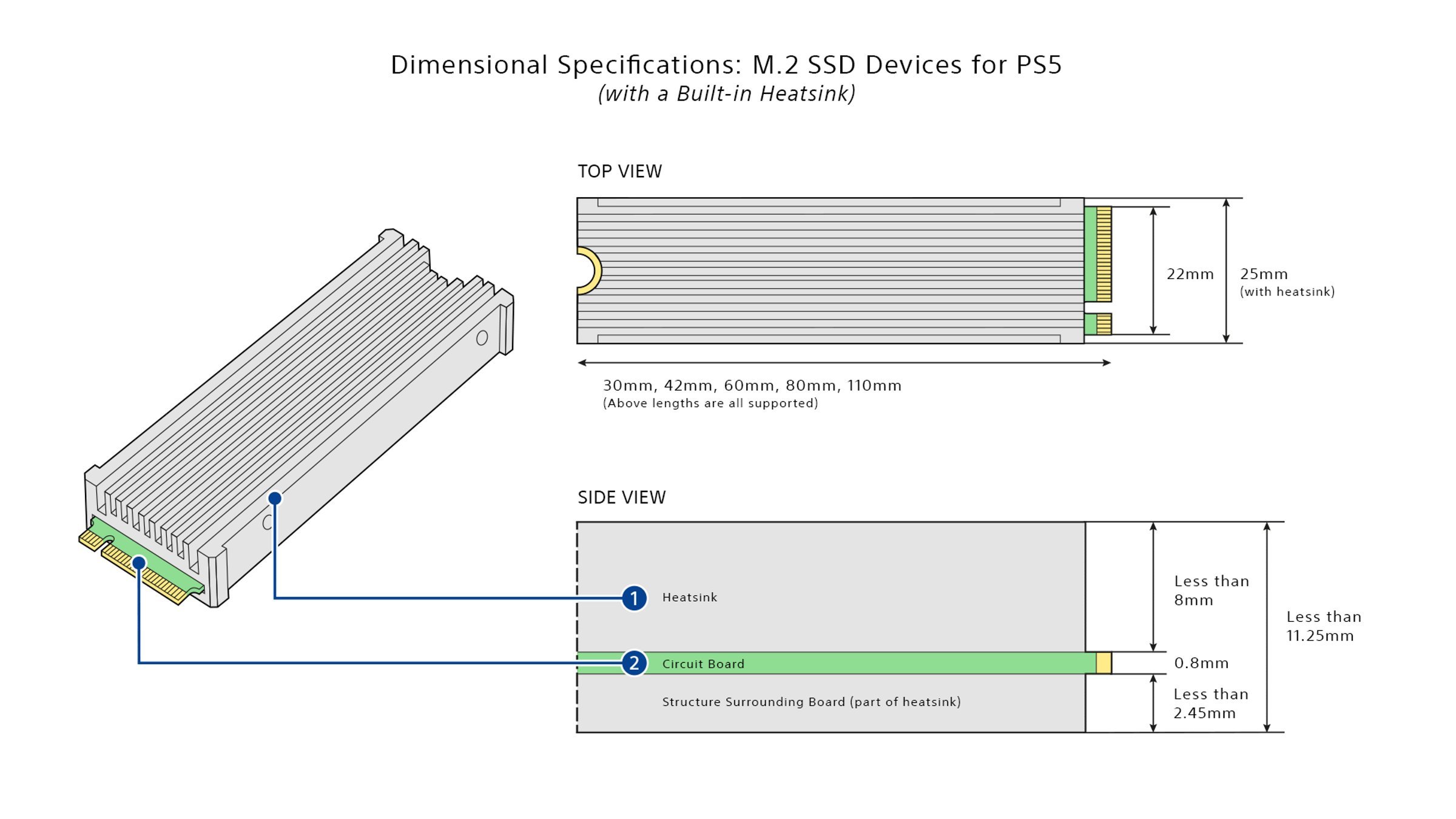
And just in case your planned SSD is on the border of those dimensions, here are some more details about the sizing to make triple sure before you buy.
Length
The following M.2 SSD lengths are compatible with PS5 consoles:
30mm, 42mm, 60mm, 80mm, 110mm (corresponding to the form factor type, per above).
Width
A 22mm-wide M.2 SSD module is required.
The total structure (including an added cooling structure) cannot exceed 25mm (0.984in).
Height
The total height of the M.2 SSD and its cooling structure (such as a heatsink) – whether built-in or separate – must be less than 11.25mm (0.442in).
The height must also be in the right place, in relation to the M.2 SSD’s circuit board:
- The size below the board must be less than 2.45mm (0.096in).
- The total size above the board must be less than 8mm (0.314in).

How to install an M.2 SSD into your PS5
As mentioned above, this is currently a beta software function, so sign up for that if you haven't already. Or wait a couple of months and it'll be cleared for consumers.
To install an M.2 SSD into your PS5 you'll need:
- A #1 Phillips or cross-head screwdriver
- A clean table and lots of light (maybe a flashlight)
Once you've got those, check a couple of things before you unplug your console and open it up:
- Go to Settings > System > System Software > Console Information to check that the beta system version is installed.
- Press and hold the power button for three seconds to turn off your PS5 console, then remove all cables and devices from the console. Wait a while for the PS5 console to cool down.
Now move your console to the work table and have a grounded metal object nearby to touch, to remove any built-up static electricity while you handle sensitive components. A lamp that it plugged in will have a grounded metal frame, and will provide plenty of light, so that's probably your best bet.
- Place the console on a soft cloth on a flat surface and remove the base if it is attached.
- Position the console so that the screw hole for the base is facing you, the PS logo is facedown and the power button is on your left side.
- Place your palms near the top corners and grip the edge of the cover. Gently pull the cover up and towards yourself. You may hear a click.
- The cover lifts away. There is a long rectangular cover over the expansion slot, secured with one screw at the top.
- Remove the screw from the expansion slot cover (A) and then remove the cover.

- Remove the screw (B) and spacer (C), and then adjust the spacer to the size of your M.2 SSD.

- Hold the edge of your M.2 SSD, align it with the notch on the expansion connector, and then starting from diagonally upward firmly insert it all the way in.

- With the spacer (C) in place and adjusted to the size of your M.2 SSD, tilt your M.2 SSD down and fasten it with screw B.
- Re-attach the expansion slot cover and fasten the screw.
- Replace the cover by positioning it slightly away (about 2 cm or 3/4 inch) from the top edge and sliding it back into place. You’ll hear a click when the cover is secured.
- Plug your PS5 back in and fire it up. If you've installed your M.2 SSD correctly it should begin the formatting procedure, follow the on-screen instructions to format your SSD and make it ready for filling with games.
And that's it! If you've followed all that to the letter then you should now have a successfully installed M.2 SSD in your PS5 and even more space for games or downloading Warzone updates.




